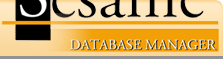Types of Reports
Types of Reports:
Quick Reports:
- See this article for more information on Quick Reports
- Create/Print reports while working with data in a Sesame application
- Limited to simple columnar reports
- Sort or break on values and do summary calculations
- Can be temporary or saved/modified/re-used because they are a type of spec
- Do not have separate attached sort/retrieve specs because they use the current sort order
- Quick Report specs can be saved/loaded using the Spec Manager Window (The Quick Report Spec is found in the Spec Window, or lower left-hand corner of the screen, in Sesame Runtime. More on this window below) Note: if you save a Quick Report make sure to create a new DSR file from the active DB the next time you make design changes to ensure your DSR file includes your saved Quick Report
- Cannot build hierarchical reports/subreports but can be created/saved for both main and subforms
- Use default fonts/headers/footers - which are automatically selected by Sesame based on columns appearing in the report
- The Quick Report Spec Window has 5 columns:
- Column labeled "S" will indicate which Element has been select to be included in the Report. Clicking on this box will cause an arrow to appear indicating your selection
- The column labeled "Break" will set a Report Break on an Element. Breaks allow the Report to group data/perform operations based on that grouping. Clicking on this box will cause the word "Break" to appear. (More info on Breaks below) Repeated clicking will cycle through the break options:
- "Break" - breaks on value change
- "Alpha" - alphabetical break
- "Year" - breaks when the year changes
- "Month" - breaks when the month changes
- "Day" - breaks when the day changes
- Column labeled "Operation" will set summary calculations on specific Elements both on a break (if specified) and as a grand value at the bottom of a Report. Summaries will appear under the appropriate column. Repeated clicking on this box will cycle through the Operation options:
- Sum
- Average
- Count
- High
- Low
- Median (the value found in the exact middle of all of your data)
- Standard Deviation (measure of dispersion of a set of data from its mean/average)
- Variance (measure of the average distance between each of a set of data points and their mean/average value)
- Column labeled "Element" contains the list of Layout Elements on your Form available to the Quick Report
- Column labeled "Width" controls the width of the column in pixels in your Report. If unspecified, the size of the column is based on the data contained and the available page width. For more on this column, see this Knowledgebase article, elsewhere in this section
- Quick Reports opened/loaded in an open Form will be available until it is cleared, another saved Quick Report is loaded, or the Form is closed
- Can be edited by changing values/positions of any of the columns in the spec, or by retrieving a new result set
- Saved Quick Report specs can be run in programming using RunQuickReportSpec(). Make sure to have loaded and run the correct retrieve and sort specs for your records. (See RunQuickReportSpec() command in the Sesame Programming Guide)
Full Feature Reports
- For more on Full Feature Reports, see this article
- "Full Feature" means any report created using SDesigner without using the Report Wizard (for more information on the Report Wizard see this article)
- Process of designing a Report:
- Open relevant Application in SDesigner
- Select Database report will encompass
- Define type of report you want (see below)
- Specify Elements to include in report
- Attach Retrieve and Sort criteria to the report (See Modifying Attached Report Specs for more information)
- Reconcile new report design to application
- 4 basic types: Columnar, Freeform, Freeform/Columnar, and Keyword (more on these below)
- Columnar Reports: Data presented in columns. Rows can include calculations based on summaries/sub-summaries of data in the records
- Freeform: data presented in paragraph style where each paragraph represents a single record. Displayed placed sequentially rather than in columns (Elements placed in the Group Body are strung together, one after the other). Use Static Elements and Page Layout Elements to separate them and make them readable as output. This allows you to place Elements almost anywhere on a page. Freeform reports are created/previewed/modified in SDesigner and are part of the dsr file (using dsr data rather than actual application data)
- A good example of a Freeform Report is Schedule Report 2in the Schedules.db, found in your Sesame Sample applications folder
- Combination Freeform/Columnar: Data presented in groups of both columns and paragraph format. This requires the creation of multiple Views in a single Report. You can change the type of report format, from View to View, to create a list (table) in columnar format (for easy reading/review), with a set of full page-width notes (freeform) appearing below the list
- Creating multiple Views:
- Design the first view (Columnar or Freeform) as described above. Add all Layout Elements needed. You can modify this view later
- Open Report Section Properties editor of View Header section (click section label, select Add New View After/Before This View from View Management dropdown. Click Perform Selected Action button/OK. New view with complete set of sections is added to report layout. Columns for this view appear after View Footer section for your initial view
- In the second view's set of columns, click on View Header title, set View Type for this view to be different from the first view
- A good example of a Combination Report is Combination Schedule Report in the Schedules.db, found in your Sesame Sample application folder
- Creating multiple Views:
- Keyword: Data presented in separate columns where each line represents a single record sorted and broken by values of data stored in keyword fields
- Report Writer (in SDesigner) is divided into sections in which you will create different parts of your report including: Your data, Column Headers, and Summary Calculations (subtotals/totals/averages/counts/etc.). It's default setting is for a Columnar Report
- The Report Writer's main screen initially displays 9 sections, represented by columns:
- Report Header - Determines what appears at very top of Report. In a Columnar Report with only one View, the View Header and Report Header sections are essentially interchangeable
- Ignore Blank Values - When using Summary Calculations such as count/average/median/standard deviation/variance you can exclude records that have no values in the column you're summarizing by setting Ignore Blank Values to "Yes" on the Other Tab of the Property Editor for that calculation
-
Breaks - If you set a group to Break on Keyword element, Sesame produces a Keyword Report; sorting and breaking records by value in that keyword field. Reports can have as many Breaks as are required for your sub-calculations. Breaks are set in Group Headers (click on title, which opens Report Section Properties dialog. Set the Break Element to the Layout Element that controls subtotals, and set Break Value to control the actual Break. The tooltip that opens over Break Value number will give details on Break Value setting.)
- Example: If Break Element is set to "State", and Break Value is set to 0 (zero), this causes a Group Break each time "State" changes, and generates subtotals, sub averages, or sub counts, where appropriate
- Create Group Break based on value in more than one Element: Add additional Group Header/Footer (by clicking on existing Group Header to open Report Section Properties window. In Group Management section dropdown the action window and select where you want new group added) and repeat steps above for "Breaks". Adding a Group refers to placement of Group Header, so placing a Group after the current Group will place sub calculations (which take place in Footer) in that group prior to current calculations, and adding it before will place its calculation after the current calculation
- No Repeat Option - Using multiple Breaks, you can break on an Element and click on the "No Repeat" box to print the break value for the first record in the Group
- Month & Year Breaks - If you select a date value on which to break, setting the Break Value in the Report Section Properties dialogue to "M" will break your records by month, setting to "Y" will break them by year
- Advanced Report Features:
- Toggle Display Mode - Layout View (normal working mode. Shows Elements with sample data) and Format View (sample data displayed with correct setting for color/font/alignment/format/etc. applied)
- Summary Totals - Summary calculations can be added to a Report in Group, View or Report Footers. Those that appear in View or Report Footers appear as Grand Totals at the end of the View or Report. Those added to Group Footers appear as subtotals where data in Group Body breaks on predetermined values.
- Derived Columns - Created to produce information derived from existing data in DB. Example: Create a Derived Column that shows a person's full name and position on two lines - even though there isn't a Layout Element that contains this complete info. You can calculate a Derived Column from other Elements that exist in a Report Layout or from results of other Derived Columns in the same Report. (Note: You can only program columns in a report under the On Print event.) For information on this, see the Designing Reports section in the Sesame User Guide
- One you have Reconciled your Report design you will have control over:
- Which records are used and in which order they're included in your Report
- Whether to print to a printer or preview on-screen
- Whether to use the report output in other applications
- See these articles for more information on the Reconcile process: