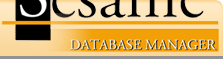Copying Data from One Record to Another
In the interest of simplifying data entry, Sesame provides a number of tools for entering the same information from one Record/Layout Element (LE) to another.
Sesame recognizes the standard Windows Clipboard shortcuts Ctrl-X (cut), Ctrl-C (copy), Ctrl-V (paste), as well as the ability to choose any of these options from an LE's right-click menu or Sesame's Edit menu (found on the menu bar).
Edit Commands Menu
- Ditto Current Field (F5):
- Copies contents of same field in previous record
- Ditto Form/Record (Shift-F5):
- Copies contents of all fields in previous record to current record.
- Copy Form/Record to Buffer (F11)*:
- Copies the data from the current record into Sesame's buffer. Copied values are retained until you close Sesame. Independent of Windows Clipboard.
- Paste Buffer to Form/Record (Shift-F11)*:
- Pastes data from buffer into current record. Values stay in buffer.
- Copy Forms/Records to Buffer (Ctrl-F11)*:
- Available in both Add and Update Modes. This command copies the entire result set to the buffer. If no Copy Spec is in use, it will copy the LEs in layout element order, and copy the forms in result set order.
- Paste Buffer to Forms/Records (Alt-F11)*:
- Reverse of Ctrl-F11. Pastes the data from buffer into the current records. If you move to Add Mode, it will create new records. In Update Mode, it will overwrite the found set of records (with user confirmation). Independent of Windows Clipboard.
* If a Copy Spec is current then only selected LEs are copied.
| One Record | F11 | Shift-F11 |
| Multiple Records | Ctrl-F11 | Alt-Fll |
The above family of F11 commands can be used to copy subform records, as described above, as well. No subform records are copied with a parent record.
(See these articles for more information: Design Shortcuts and Adding Layout Elements by Typing Directly on the Form in SDesigner) ).
Memory Menu
Alt-Enter: Pressing Alt-Enter in a text LE presents a memory menu showing the last ten values entered into that element while the form has been open (works in Add Mode and Search/Update Mode, not at the Retrieve Spec). Selecting one of these values will insert that value into the text element. Pressing Escape or clicking inside the LE dismisses the list. Pressing Alt-Up/Down will cycle through the values in the memory menu without displaying the menu. The memory menu is cleared when you exit Add or Search/Update Modes.
Autocomplete
Autocomplete can be switched off and on by toggling the Autocomplete options found on Sesame's View menu, or by adjusting the sesame.ini file setting. It can be disabled for an element and the list of Autocomplete values can be set for an individual element through programming.
Autocomplete works in all modes (Add/Search/Update as well as the Retrieve Spec).
Autocomplete works by looking through the existing entries for that field in the current database. Because it has to look through all of the entries, it may slow your application's performance on large databases.
For example, if you type "A" into a name field, you may be shown the name "Andy". Typing "Ar" may show you the name "Arlen". In each case the letters that Sesame has added to the letters you have typed are highlighted and will be deleted if you continue to type. If the value becomes the one you want, press Enter or Tab. If the value selected is not correct, just keep typing.
(See the "Adding and Editing Data" section in the Sesame User Guide for more information.)
The above features allow you to quickly copy data to, and from, identical forms. It may sometimes be necessary, however, to copy/paste between forms that are different, or to copy some of your data, or to paste your data in a different order. You can control both the copy and paste behavior of the F11 family of commands by using the Copy Spec. The Adding and Editing Data section of the Sesame User Guide provides more details on both the F11 family of commands, and the Copy Spec.