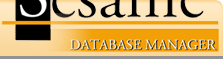Configuring Sesame Server to Run As a Service or Scheduled Task
Configuring Sesame Server to Run As a Service or Scheduled Task
Some users find it beneficial to setup Sesame Server to run automatically when their Server machine starts up. This allows Sesame Server to start back up automatically after a power-failure or reboot of the Server machine.
- Use a third-party utility such as FireDaemon to launch Sesame Server as a Windows Service.
- Use Windows Scheduled Tasks. The steps for setting up Scheduled Tasks appear below.
Windows XP
1: Open the Windows Control Panel
2: For Default View(Category View)
Click on Performance and Maintenance
Click on Scheduled Tasks
2: For Classic View
Click on Scheduled Tasks
3: Click Add Scheduled Tasks
4: Click Next
5: Click Browse
6: Browse to C:\Sesame2\Program
7: Double Click on Sesame.exe
8: In Name enter Sesame Server
9: Select "When my computer starts"
10: Click Next
11: Enter a Windows Login and Password
12: Click Next
13: Check the "Open advanced Properties for this task when I click Finish" checkbox
14: Click Finish
15: On the Task Tab
16: In the Run box after "C:\Sesame2\Program\sesame.exe" add "-Server ComputerName -daemon"
*Note* ComputerName needs to be replaced with the Computer name of this Server Computer17: Change the Start in field to be C:\Sesame2\

18: Click the Settings Tab
19: Uncheck the "Stop the task if it runs for" check box

20: Click Apply
21: Click OK
The next time you restart your machine, Sesame Server will start automatically.
Vista
1: Open the Windows Control Panel
2: For Default View(Control Panel Home)
Click on System and Maintenance
Click on Administrative Tools
Click on Task Scheduler
2: For Classic View
Click on Administrative Tools
Click on Task Scheduler

3: In the Task Scheduler Click on "Create Basic Task"
4: In Name Enter Sesame Server
5: Click Next
6: Select "When the computer starts"
7: Click Next
8: Select "Start a Program"
9: Click Next
10: In the Program/Script box enter: C:\Sesame2\Program\Sesame.exe
11: In the Add Arguments box enter: "-Server ComputerName -daemon
*Note* ComputerName needs to be replaced with the Computer name of this Server Computer
12: In the Start In box enter: C:\Sesame2

13: Click Next
14: Check the Box that says "Open the Properties dialog for this task when I click Finish"
15: Click Finish

16: Uncheck the "Stop this task if it runs longer than:" checkbox.

17: Click OK and close the Windows Task Scheduler.
The next time you restart your machine, Sesame Server will start automatically.