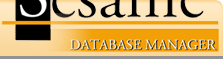Troubleshooting Client/Server Connection Issues
Problems during initial setup:
Before beginning this troubleshooting guide, double check that server and client versions of Sesame are the exact same version. Version mismatching can lead to many problems, not just communication problems, so always be sure you are running same version on the server and all client computers.
1: I get an Error message saying "One or more of the files may be set to read-only" then I get another error saying that the files failed to open.
Check that there is no space in between the hyphen and the word client (or server) in the target of the Sesame icon.
Check the spelling on the "Client"(or "Server") switch after sesame.exe
Check that the Sesame version string at the top of the Sesame window says Sesame Plus not Sesame Personal. Sesame Personal does not have Client/Server capabilities.
2: I get an Error message saying "Error failed to connect to server"
Check that the Server name used in the target of the Client icon is the computer name of the computer running Sesame Server
Check that the Sesame Server is running on the Server computer
Check Firewall on both Server and Client computers.(See Firewall section below)
Verify network connection to the Server computer using the Ping command
If Ports have been specified in the Server's target path, those same ports need to be specified in the Client's target path
If Ports are specified on the Target path check that there is no spaces in between the Server Name, the colons and the ports
If you're trying to connect Sesame Client/Server over the Internet, verify that the TCP Ports for Sesame, 20000 and 20001 by default, are forwarded to the Server computer in the Port Forwarding section of the Router's configuration.
3: I get an Error message saying "Failed to connect to the Server - too many clients" followed by an Error message saying "Failed to connect to the Server" but there is only one Client connected to the Server
Check the Sesame Server dialog on the Server computer, and see if the "Connections" field at the top of the window says 1 out of 1. If it does the license file may not be in the right place. Start by checking the "Start In:" property of the Sesame Server icon and make a note of the path displayed in it, by default the path is C:\Sesame2\. You will need to place the s_license2.lic file into that directory. Then shut down the Sesame Server program using the shutdown commands under Server Administration from the open client and then restart it. The "Connections" field should now show the correct number of allowed clients. If it does not, contact Technical Support for additional assistance.
Problems after initial setup/connection:
The first thing you are going to want to try if you've just started having issues with Client/Server not working properly is to try a re-boot of the Server computer. Sometimes certain network problems can be solved with a simple reboot of the Server machine. If the problem just started happening and Client/Server was running correctly before and nothing has changed with the network configuration itself, try a reboot.
1: Sesame Client closes after being open for a short period of time
Check Firewall on both Server and Client computers.(See Firewall section below)
Update to Sesame version 2.5.2 or newer, if you're currently on an older version
If you are connected to the Server computer via a Wireless connection, try connecting with a patch cable and see if problem persists
Check for Port conflicts with other programs(See Port Conflcts section below)
2: Sesame Client closes after being open for longer than 5 minutes.
Check Firewall on both Server and Client computers.(See Firewall section below)
Check Power Saving Settings on the Network Card of both the Client and the Server computers(See Power Saving Setting on the Network Card section below)
Check Router settings for port timeouts and connection timeouts or try substituting a different router as certain routers have internal timeouts built into them that can not be changed.
Check to see if the Server computer has been assigned a different IP address from when Client first connected to the Server computer(See DHCP section below)
Check to see if the Client computer has been assigned a different IP address from when it first connected to the Server computer(See DHCP section below)
If you are connected to the Server computer via a Wireless connection, try connecting with a patch cable and see if problem persists
It could be that the problem you are experiencing is a hardware issue. Try substituting in a new network card, different cable, switch, etc.
Firewall
Certain firewall programs will allow the initial connection, but will time out the connection after a few minutes and close the ports that Sesame is using. To get firewalls to not only allow the initial connection, but to also allow the ports to remain open, you need to tell the firewall not to mess with the ports that Sesame is using.
On the Windows Firewall be sure that both the program sesame.exe and the communication ports(Default: TCP 20000 and 20001) are on the allowed exceptions list.
For other Firewalls add exceptions for either the program or the ports or both depending on what it allows you to add for exceptions.
If you already added these exceptions to your Firewall when you first set up Sesame in Client/Server, but are now experiencing problems, double check that the exceptions are still there. Some software updates to Firewall programs have been known to delete exceptions that have been added by the user.
Different firewall programs have different settings for timeouts. If your connections are timing out after some number of minutes, check the manual for your firewall program to see where they set timeouts.
Power Saving Setting on the Network Card
In Windows Control Panel open the System properties. Switch to the Hardware tab and click Device Manager. Under Network Adapters check the properties of all the items listed. If they have a Power Management tab, make sure that the option "Allow the computer to turn off this device to save power." is unchecked.
Port Conflicts
Sesame by default runs on TCP Ports 20000 and 20001. If you have another program that is using either of these ports, or suspect you have another program on either of those ports, you will want to assign a different set of ports for Sesame to use. The port numbers must be sequential with the second port being 1 number higher than the first port number.
DHCP
Since Sesame requires a constant network connection between the Client and Server computers if either one of the IP addresses was to change, the connection would be broken. If you are using DHCP, to assign IP addresses to the computers, check that the Client Lease Time is set to 24 Hours. In some cases it may be necessary to assign a static IP address to the Server, Client, or both computers.