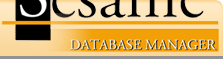Setting Up The Sesame ODBC (Open Database Connectivity) drive on Windows 7 (64-bit)
"How can I set up the Sesame ODBC drive on Windows 7, 64-bits? I am using a 32 bit program Crystal Report that I want to connect to Sesame with ODBC driver."
Be very careful in following these steps:
- Copy sesodbc.dll from the Setup32 directory to C:\Windows\SysWOW64
- Open the Windows Registry Editor
- Make a backup of every key before you change it just in case
- Browse to HKEY_LOCAL_MACHINE\SOFTWARE\Wow6432Node\ODBC\ODBCINST.INI\ODBC Drivers
- Right click on ODBC Drivers and choose New->String Value
- Name the new string value "Sesame ODBC Driver", without the quotes.
- Set the value data of that new string value to "Installed", without the quotes.
- Browse to HKEY_LOCAL_MACHINE\SOFTWARE\Wow6432Node\ODBC\ODBCINST.INI
- Right click on ODBCINST.INI and choose New->Key
- Name the new key "Sesame ODBC Driver", without the quotes.
- Right Click on Sesame ODBC Driver and choose New->String Value
- Name the new string value "Driver", without the quotes.
- Set the value data of Driver to "C:\Windows\SysWOW64\sesodbc.dll", without the quotes.
- Right Click on Sesame ODBC Driver and choose New->String Value
- Name the new string value "Setup", without the quotes.
- Set the value data of Driver to "C:\Windows\SysWOW64\sesodbc.dll", without the quotes.
- Right Click on Sesame ODBC Driver and choose New->String Value
- Name the new string value "CPTimeout", without the quotes.
- Set the value data of Driver to "", without the quotes.
- Close the windows Registry Editor
- Open a command line and browse to C:\Windows\SysWOW64\
- Type "odbcconf REGSVR C:\Windows\SysWOW64\sesodbc.dll"
At this point, you should see the Sesame under the Drivers tab when you execute C:\Windows\SysWOW64\odbcad32.exe