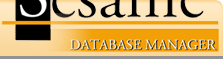Merging Your Data Into Letters (Microsoft Word 2003)
1. Export data from Sesame with Field Name Headers
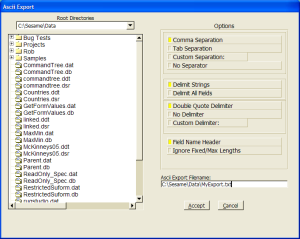
2. Open Microsoft Word
3. In the "Tools" menu select "Letters and Mailings" and then choose "Mail Merge Wizard..."

4. On the right hand side select the "Next: Starting documents" button
5. On the right hand side select the "Next: Select recipients" button
6. On the right hand side select the "Browse" button
7. In the Files of Type: drop down at the bottom choose "All Files (*.*)" and browse to where your ASCII file is and select it

8. Set the Field Delimiter to ","
9. Set the Record Delimiter to "(enter)" and click on "OK"

10. On the window that pops up select "OK"

11. On the right hand side select the "Next: Write your letter" button
12. Write out your letter as you wish and then click on the "More Items..." button on the right hand side
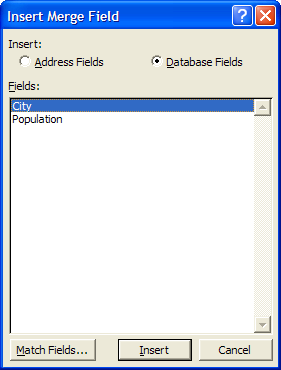
13. Insert your database fields in the appropriate spots and when you are done, click the "Close" button
NOTE: Saving your document will cause Word to remember all your merge settings so you can begin from this step the next time you open your merge document.
14. On the right hand side select the "Next: Preview your letters" button
15. On the right hand side select the "Next: Complete the merge" button
16. Click "Print..." to print the letters, or click "Edit individual letters..." to merge to a new document