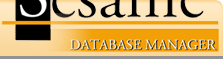Moving Sesame to a New Computer
It may become necessary, at some point, to move Sesame from one computer to another or to add computers to your existing network. Even more likely, you may need to update your Sesame software. With each new version Sesame provides tools and techniques for making database management easier and more efficient. Because Sesame's developers, technicians and consultants work so closely with Sesame users, suggestions for improvement and fixes are constantly being tested and implemented. These developments are actualized in the form of newer Sesame versions.
Common concerns for Sesame users during these occasions include whether the installation CD is necessary and what happens to their settings and data.
If you do not have your Sesame installation CD for any reason, you may visit Lantica.com and choose from a number of options in the "Downloads" section. From here, you can download the newest version of Sesame.
Following the instructions below will allow your data to transfer seamlessly. Should you run into snags along the way there's always a way to find a solution ( Where Can I Find More Information, Such as Online Help, with Sesame and Sesame Designer?) check out some of the other Knowledgebase articles listed below, take a look on the User Forum, or contact Technical Support.
Moving Sesame is really quite painless. Because there is more than one configuration possible, however, differences in how to do so exist. Therefore, it may be necessary to make a few minor changes depending on your particular situation.
Standalone Single User:
With the default install the Sesame program files can be found accordingly: The Sesame program files are in the C:\Sesame2\Program folder. Data files are in C:\Sesame2\Data. Documents are in C:\Seame2\Docs. Settings and configuration files are in C:\Sesame2 folder. To move to a new computer follow these steps:
- Copy the entire Sesame2 folder from your old computer (either by right-clicking on the folder and choosing Copy, or clicking on the folder and using the Ctrl-C shortcut). This will copy the contents of the folder, including all of its subfolders. Paste this folder directly onto your new computer's C:\ drive (either by right-clicking and choosing Paste, or using the Ctrl-V shortcut) if the two computers are connected via a network cable. You can also copy and paste to your new computer via a thumb-drive. There are no hidden or read-only files or folders.
- On your new computer, open Sesame2 -> Program. Right-click on Sesame (not SDesigner) and choose Send to Desktop (Create Shortcut). This will create the shortcut on your desktop.
Alternatively, you may also right-click on your desktop and choose New Shortcut from this dropdown menu. In the location line type: C:\Sesame2\Program\Sesame.exe and click Next. Sesame will automatically set up the proper icons for your shortcuts. Name your shortcut Sesame. - Right-click on the shortcut you've just created and select Properties. In the Start In: box, change the words C:\Seseame2\Program to C:\Sesame2 (essentially, you're just deleting the "\Program"). This is critical, as this will allow Sesame to find its configuration files.
- Repeat steps 2 and 3 of Sesame Designer (substitute sdesigner.exe for sesame.exe) and name the shortcut Sesame Designer.
Multi-User Client Server Installation:
There are two different processes for this case - one for the server and one for the client computer(s). They are similar to the steps used for standalone systems, with some changes in the shortcuts.
- Copy the entire Sesame2 folder from the old computer (either by right-clicking on the folder and choosing Copy, or clicking on the folder and using the Ctrl-C shortcut). This will copy the contents of the folder, including all of its subfolders. Paste this folder directly onto your new computer's C:\ drive (either by right-clicking and choosing Paste, or using the Ctrl-V shortcut) if the two computers are connected via a network cable (for both client and server). You can also copy and paste to your new computer via a thumb-drive. There are no hidden or read-only files or folders.
If you are only installing new clients, just copy the folder from the old to the new clients. If you are only putting in a new server, just copy the folder from the old server to the new server. - Find the network name of the server by right-clicking on My Computer on the server machine and finding the line telling you the Computer name (or by right-clicking on the Sesame shortcut on the old computer(s) and choosing Properties).
-
For a new server installation: On the new server, create a new Sesame Server shortcut by right-clicking on your desktop and choosing New Shortcut from the dropdown menu. In the "location" line, type:
C:\Sesame2\Program\Sesame.exe -Server NameOfServer
(where NameOfServer is the network Computer Name of your server) and click Next. Name your shortcut Sesame Server and click Finish. -
For new client installations: After copying the old client Sesame2 directory to the C: drive on each new client computer, create a new shortcut on the desktop by right-clicking and choosing New Shortcut from the dropdown menu. In the location line type:
C:\Sesame2\Program\Sesame.exe -Client NameOfServer
(where NameOfServer is the network Computer Name of your server) and click Next. Name your shortcut Sesame Client and click on Finish. - Right-click on your new shortcut and choose Properties. Change the path in Start in: to be C:\Sesame2, by removing the \program.
See these other Knowledgebase article for more information:
My machine name has spaces in it. How can I get Sesame to start a server on this machine?
What does Client/Server mean?
What do I need to let multiple users connect to my database?
Can I run more than one Sesame server?
What does the message "Failed to create a local socket: Unknown" mean?
How many clients can connect to a Sesame server?
Do I have to buy a separate program to run Client/Server?
Troubleshooting Client/Server Connection Issues
Reconfiguring Norton Security Suite To Allow Client/Server Connections